
iOS 13 comes bundled with many new standout features, including Dark Mode, a wildly-enhanced Photos app with impressive video editing features, a huge update to Apple Maps, and much, much more.
Yet, amidst all of these standout features, some new iOS 13 enhancements are bound to fly under the radar. One such example, the ability to quickly switch between Bluetooth and Wi-Fi networks on the fly via Control Center, are among several noteworthy, but low-key enhancements found in iOS 13.
In this brief hands-on video, we’ll explore five iOS 13 features that deserve increased exposure. If you’re not already, be sure to subscribe to 9to5Mac on YouTube for more handy videos like this.
Switch to Specific Wi-Fi /Bluetooth Networks
In previous versions of iOS, you used to have to venture all the way into Settings → Wi-Fi or Settings → Bluetooth in order to connect to a different Wi-Fi or Bluetooth network. In iOS 13, Apple provides a handy shortcut via Control Center so that you can easily connect to wireless networks even while using an app.
Step 1: Open Control Center.
Step 2: Long press on the square containing the Bluetooth and Wi-Fi toggles.
Step 3: Long press on either the Bluetooth or Wi-Fi shortcut toggles in Control Center to reveal shortcuts for connecting to available wireless networks. Note: Wi-Fi and/or Bluetooth have to be enabled before this menu will appear.
Step 4: Tap on the network you’d like to connect to.
Video walkthrough: five handy iOS 13 sleeper features
Special thanks to Defense for sponsoring 9to5Mac on YouTube. Get 20% off all cases with exclusive code “209TO5”.
Subscribe to 9to5Mac on Youtube for more videos
Bypass cellular download limits on iOS 13
It’s been a long time coming, but iOS 13 finally allows users to bypass the arbitrary cellular download limit when downloading apps and games from the App Store. It means that it’s entirely possible to download any game or app available over a cellular connection as long as you have the data to support it.
By default, iOS 13 will ask you if you wish to proceed anytime you attempt a download over 200MB, but you can outright remove this notice by doing the following:
Step 1: Open Settings → iTunes & App Store.
Step 2: Tap App Downloads under the Cellular Data heading.
Step 3: Select Always Allow.

Full-page screenshots in Safari
Have you ever wanted to take a screenshot of an entire web page? Prior to iOS 13, you’d need a third-party app to accomplish such a task, but now a full-page screenshot can be accomplished directly within the native screenshot tool.
To take a full-page screenshot in iOS 13, do the following:
Step 1: Take a screenshot by pressing the Side button + Volume up button on devices without a Home button, or by pressing the Home button + Side button on devices with a Home button.
Step 2: Tap the screenshot icon that appears in the bottom left-hand corner of the display.
Step 3: Tap the Full Page tab to view a screenshot of the entire page.
Note: other apps, like Pages, support full page screenshots. Saved and shared full-page screenshots use PDF instead of an image format.

Strip location data before sharing photos
If you’re worried about accidentally sharing private location information via the metadata embedded in your photos, then iOS 13 can help. A new Options menu that appears when you begin the photo sharing process allows users to strip out location metadata on a case-by-case basis.
Step 1: Open the Photos app, select a photo, and tap the Share button.
Step 2: At the top of the sharing interface you’ll see an Options button. If location information is included you should also see a ‘Location included’ message next to the Options button.
Step 3: Tap the Options button to reveal sharing options. Under the Include section, disable the Location switch to strip location data before sharing a photo.
Outside of outright disabling location services for the Camera app, this is a great way to manage sensitive location data when sharing photos.

Automatically close Safari tabs
If you’re one of those people who never closes out Safari tabs manually, then you might find helpful the ability to automatically close unused tabs after a certain amount of time.
Step 1: Go to Settings → Safari → Close Tabs.
Step 2: Select the desired interval — after one day, one week, or one month — to automatically close open Safari tabs.
With this setting enabled, tabs that haven’t been viewed within the assigned interval will be automatically pruned.

These are just five of my favorite low key features found in iOS 13. Of course, there are many more, and we’ll be back with another video that showcases additional under-the-radar improvements.
What’s your favorite sleeper feature in iOS 13? Sound off in the comments below with your thoughts.
FTC: We use income earning auto affiliate links. More.
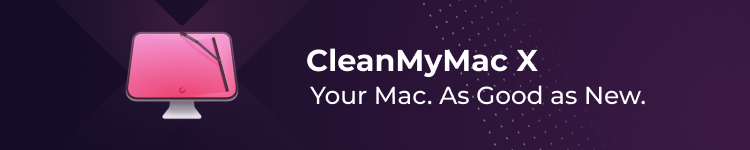




Comments